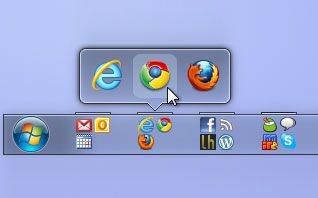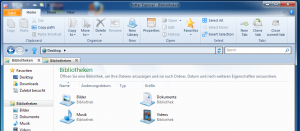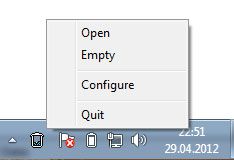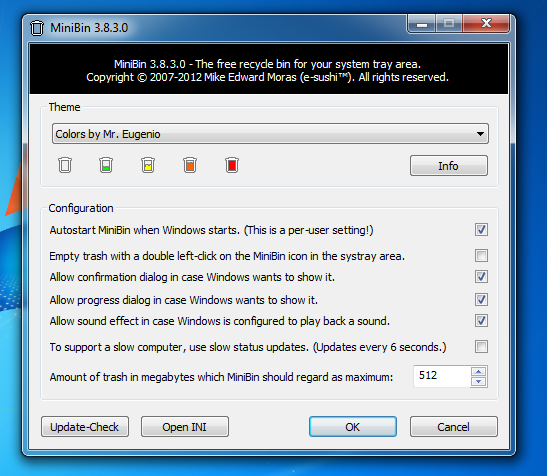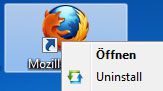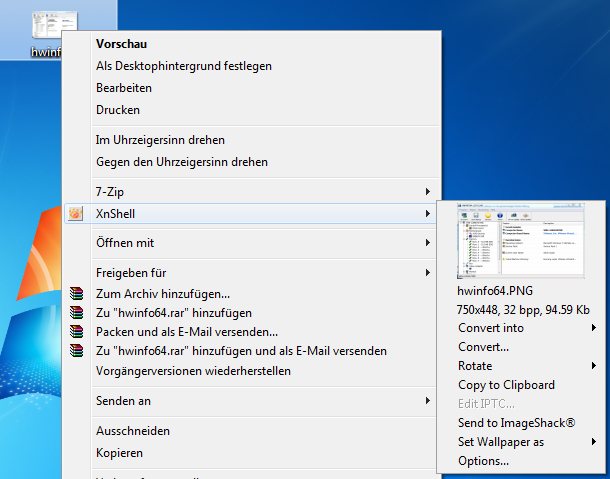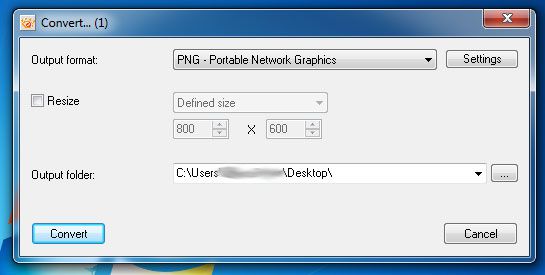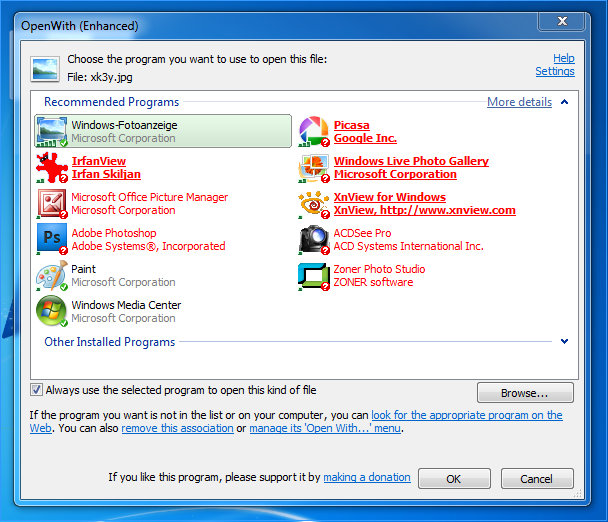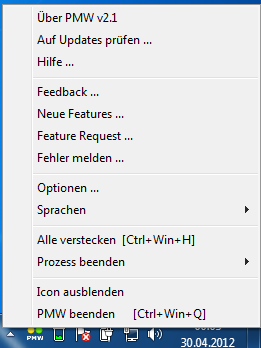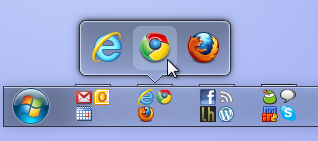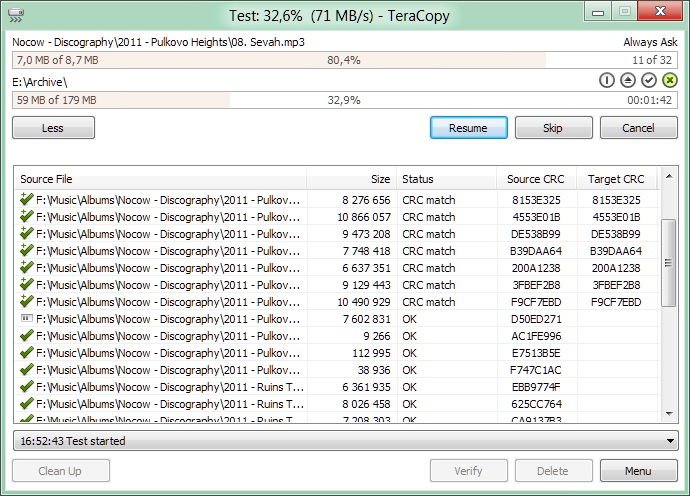Im täglichen Windows Alltag gibt es einige Ecken und Enden die man verbessern kann. Die folgenden 10 Tools erweitern Windows um einige interessante Funktionen die Ihr spätestens nach kurzem Gebrauch nicht mehr missen werden wollt.
Die Top 10 Windows System Tools Platz 10.
Better Explorer – Windows 8 Explorer für Windows 7
Better Explorer versucht die besten Features aus dem Windows 8 Explorer in Windows 7 zu integrieren. Man kann die erweiterte Einstellungsleiste je nach Wunsch ein oder ausschalten. Tabs werden auch unterstützt mehrere Explorer Fenster werden also unnötig. Better Explorer ist kein Aufsatz für den bestehenden Explorer sondern bindet sich als eigenständiger Explorer in Windows ein. Better Explorer ist derzeit noch in einem Alpha Stadium, größere Bugs oder crashes gibt es derzeit aber nicht.
Wer aus dem normalen Windows 7 Explorer mehr herausholen möchte kann sich das Programm nachfolgend herunterladen.
[wpdm_package id=21]
Die Top 10 Windows System Tools Platz 9.
MiniBin – Mini Papierkorb in der Taskleiste
Mithilfe von MiniBin könnt Ihr ein kleines Papierkorb Icon direkt in eure Taskbar legen. Von der Taskbar aus könnt Ihr den Papierkorb anschließend öffnen und entleeren. Minibin kann darüber hinaus mit verschiedenen Themes betrieben werden.
Unter den Themes gibt es eine ganze Menge an Icons. Wie man auf dem oberen Screenshot gut sehen kann bietet das Programm auch diverse Einstellungsmöglichkeiten. Die App bietet also einen Vollwertigen Papierkorb Ersatz.
[wpdm_package id=15]
Die Top 10 Windows System Tools Platz 8.
MenuUninstaller – Programme direkt über das Kontextmenü deinstallieren
Mithilfe von MenuUninstaller könnt Ihr installierte Programme direkt über einen Shortcut zum Programm deinstallieren. Um Programme zu deinstallieren markiert Ihr das jeweilige Icon einfach über einen Rechtsklick und klickt auf Uninstall. Wer öfter mit kleineren Apps herumspielt wird das Feature lieben.
[wpdm_package id=16]
Die Top 10 Windows System Tools Platz 7.
XnView Shell Extensions – Bilder im Kontextmenü als Vorschau sehen und direkt konvertieren
Wer des öfteren mit kleineren Bildbearbeitungen zu tun hat, wird dieses Tool lieben. XnView Shell Extension erweitert euer Kontextmenü um den Punkt XnShell. Von hier aus könnt Ihr das markierte Bild in ein anderes Format konvertieren, drehen oder in die Zwischenablage kopieren. Über den Punkt Convert könnt Ihr Bilder auch verkleinern.
Das Programm gibt es in einer 32 und 64bit Version. Verwendet bitte die zu euch passende Version sonst funktioniert das Tool im Kontextmenü nicht.
[wpdm_package id=17]
[wpdm_package id=18]
Die Top 10 Windows System Tools Platz 6.
OpenWith Enhanced – Programmvorschläge für unbekannte Dateitypen
Sobald man unter Windows eine Datei öffnen will die eine Endung besitzt mit der derzeit noch kein Programm verknüpft ist, wird man mit dem „Öffnen mit“ Fenster begrüßt. In diesem listet Windows einige der Installierten Programme auf die vielleicht mit der Endung etwas zu tun haben könnten. Was Windows hier nicht macht ist, Programme vorzuschlagen die derzeit noch nicht installiert sind. Mithilfe von OpenWith Enhanced könnt Ihr dieses Feature nachrüsten.
Wie man sieht werden hier Einträge von Programmen (rot dargestellt) vorgeschlagen die derzeit noch nicht installiert sind. Diese Vorschläge funktionieren bei einer weiten Palette an Programmen und können enorm Hilfreich sein, wenn es mal zu Problemen kommt.
[wpdm_package id=19]
Die Top 10 Windows System Tools Platz 5.
Process Manager – Prozesse über Taskbar Icon beenden und Programme ausblenden
Der Process Manager ist ein kleines nützliches Tool welches sich wie MiniBin in die Taskleiste setzt. Von hier aus könnt Ihr anschließend Prozesse direkt beenden. Interessanter ist hierbei aber die Möglichkeit alle offenen Fenster über einen Shortcut zu verstecken. Die Fenster werden hierbei nicht nur minimiert sondern komplett ausgeblendet, in der Taskleiste bleiben also auch keine Indizien für eure Aktivitäten. Für das tägliche zwischendurch Surfen in der Arbeit ist diese Funktion Gold wert.
[wpdm_package id=20]
Die Top 10 Windows System Tools Platz 4.
Bins – Ordner und Dateien in der Taskbar ablegen
In OSX gibt es bereits seit längeren die Funktion oder und Dateien direkt in der Taskbar abzulegen. Bins fügt der Windows Taskbar nun auch diese Funktion hinzu.. Als Bin werden kleine Programmgruppen bezeichnet die man in der Taskbar ablegen kann. Bins kostet derzeit rund 5 US- Dollar, auf der Herstellerwebsite kann man sich erste Eindrücke bin Bins holen.
Die Top 10 Windows System Tools Platz 3.
CCleaner – Browserspuren löschen
Mithilfe von CCleaner kann man nach jeder Surftour seine Spuren auf dem PC löschen. Das Programm kann weiters den Papierkorb entleeren, Temporäre Systemfiles löschen oder die Registry aufräumen. Sollte man Windows bereits länger im Betrieb haben ohne Aufräumarbeiten durchgeführt zu haben, kann der CCleaner eure Platte leicht von ein paar 100 MB an unnötig verbrauchten Speicherplatz befreien.
[wpdm_package id=24]
Die Top 10 Windows System Tools Platz 2.
Fences – Desktop organsieren
Mithilfe von Fences könnt Ihr kleine Gatter auf eurem Desktop erstellen in denen Ihr Shortcuts, Dateien und Ordner ablegen könnt. Durch die Fences kann man den Desktop leichter organisieren und aufgeräumt halten. Die Fences könnt Ihr nach der Installation selbst mithilfe der rechten Maustaste am Desktop erstellen. Das Programm verfügt weiters über die Möglichkeit Icons am Desktop auszublenden. Wer bisher Probleme dabei gehabt hat seinen Desktop zu organisieren sollte sich das Tool unbedingt ansehen.
[wpdm_package id=22]
Die Top 10 Windows System Tools Platz 1.
TeraCopy – große Dateimengen schnell und einfach kopieren
Wer öfter mit größeren Datenmengen zu tun hat wird TeraCopy schnell ins Herz schließen. Die Kopierfunktion von Windows ist langsam und speziell bei grö0eren Datenmengen oft mit Problemen verbunden. TeraCopy schafft hier Abhilfe und verfügt über einige nützliche Features wie die anzeige der erfolgreich kopierten Programme. Durch dynamisch angepasste Suchzeiten für die jeweiligen Files kopiert TeraCopy Dateien schneller. Die Übertragung der Dateien kann zwischendurch auch gestoppt und anschließend fortgesetzt werden. Sollte eine Datei nicht kopiert werden können, versucht TeraCopy das kopieren einige male erneut und überspringt die Datei im schlimmsten Fall. Der Kopiervorgang selbst wird nicht abgebrochen.
[wpdm_package id=23]